IAtkos ML2 (OS X Mountain Lion 10.8.2) for USB-stick. IAtkos ML2 (OS X Mountain Lion 10.8.2). About Share Links Club Admin. IAtkos ML2 (OS X Mountain Lion update to 10.8.4 12E27) The image of the installed system 10.8.4 [Intel]| 5.36 GB Description: OS X Mountain Lion - the latest version of the most advanced operating system in the world. Boot your computer from iATKOS ML2 media (Dual Layer DVD, Blu-Ray or USB Media) Most OSX86 compatible computers will be able to boot iATKOS ML2 media by default (without entering commands), but some computers will need some boot flag(s)/command(s) to be entered at boot promt.
Intel Optane in a laptop. Hackintosh So I'm looking to by a laptop with the intent to make it a hackintosh, found one that looks promising but it has '32gb Intel Optan.
Aug 21, 2013. Jul 22, 2014. IATKOS L2 (Mac OS X Lion 10 7 2) Other. 26 days ago:. IATKOS L2 iso Applications. Telecharger iAtkos L2 10.7.2, Mac Os X Lion sur pc portable ou pc fixe windows en hackintosh. IATKOS L2 (Mac OS X Lion 10.7.2) Type. This torrent is so fucking slow. Used Ultra Iso to convert this to an iso and standard windows 7 iso burner to.
Like many folks, after watching the BUILD keynote this morning, I couldn't wait to get home and install Windows 8 Developer Preview on my laptop. The instructions for installing Windows 8 are simple enough. The only fly in the ointment is that installing Windows 8 requires a DVD to create an install package.
Of course, since I haven't used an optical drive in years, I didn't have a blank DVD and I didn't want to wait until the morning to buy some. But I did have a USB flash drive and so I decided to create a bootable USB flash drive to install Windows 8.
Cabaret casino club. To create a bootable USB flash drive the easy way, you can download the Windows 7 USB/DVD download tool from the Microsoft Store. If you feel adventurous and are comfortable with command line tools, below are the step-by-step instructions for installing Windows 8 Developer Preview from a USB flash drive. But be warned, if you are not comfortable with command line tools, downloading the Windows 7 USB/DVD download tool is a much better option and will save you the effort of reading the remainder of this blog.
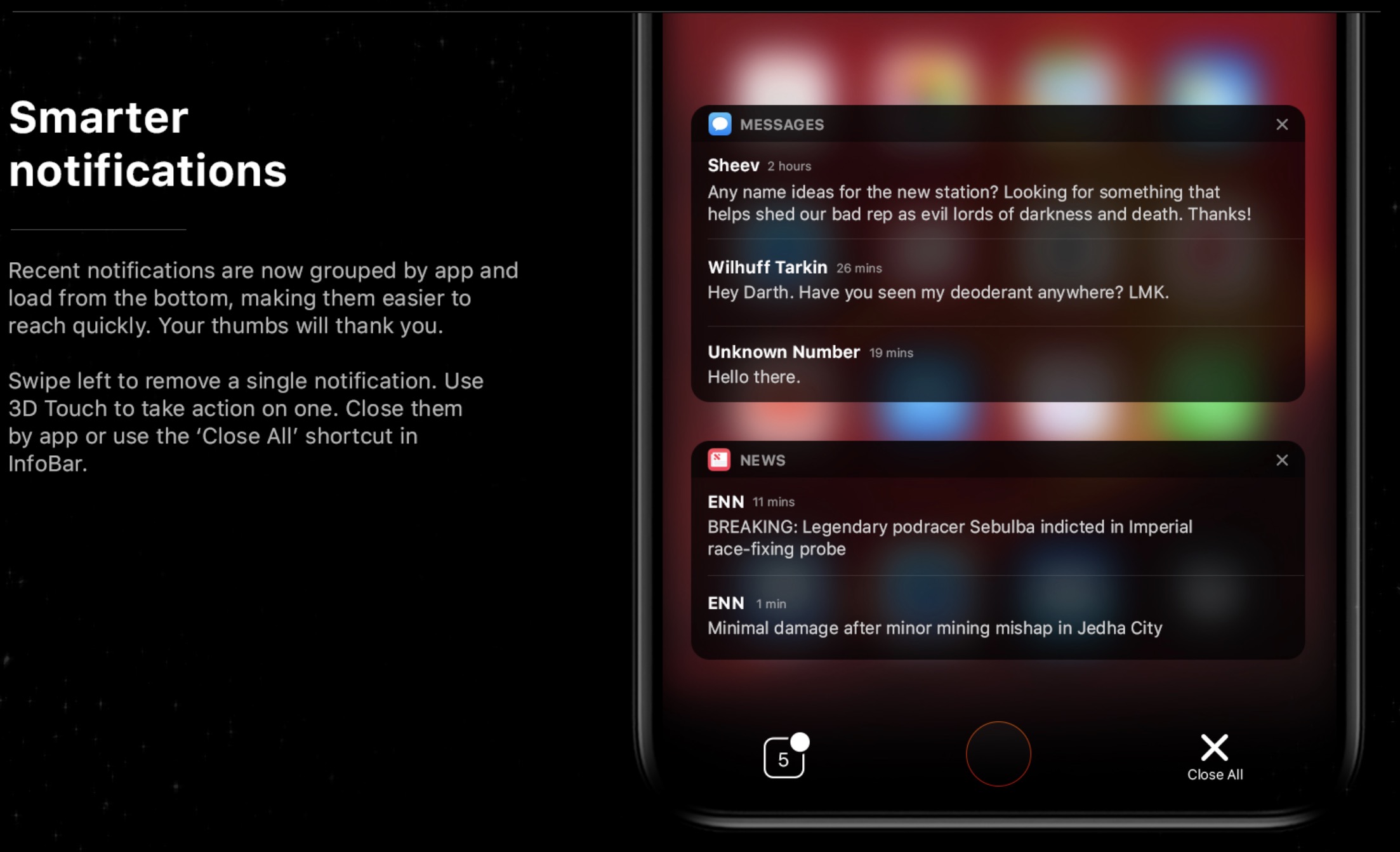
At a high level, the steps are:
- Mount the Windows 8 Developer Preview ISO image on your computer
- Format a USB flash drive
- Copy the Windows 8 files onto the USB flash drive
- Make the USB flash drive bootable
- Install Windows 8 from the bootable flash drive
Step 1: Mount the Windows 8 Developer Preview ISO image on your computer
The first step is to mount the ISO image on your computer. Since Windows 7 doesn’t have the capability to mount an ISO image, you’ll have to use a 3rd party tool.
- Download the Windows Developer Preview ISO image (choose one of the three available)
- Using your favorite ISO image software, mount the ISO image on your computer
To check that the ISO image mounted successfully, you should be able to browse the Windows 8 files, as shown below.
Step 2: Format a USB flash drive
In case you’re wondering how big of a USB flash drive you need, an 8GB drive is perfect since it can accommodate any of the three available ISO images. Here are the steps to format a USB flash drive.
- Insert a USB flash drive into your computer
- Start a Command Prompt as an Administrator and type diskpart. This starts the Disk Partition tool which you need to use to format the flash drive. Once you see the DISKPART command prompt, type in the following commands
- DISKPART> list disk /* shows list of active disks */
- DISKPART> select disk # /* # is the number for your USB flash drive */
- DISKPART> clean /* deletes any existing partitions on the USB flash drive */
- DISKPART> create partition primary /* create a primary partition on the USB flash drive */
- DISKPART> select partition 1 /* select the newly created partition */
- DISKPART> active /* make the new partition active */
- DISKPART> format FS=NTFS /* format the USB drive with NTFS file system */
- DISKPART> assign /* assign a volume and drive letter to the USB drive */
- DISKPART> exit /* exit Disk Partition */
At this point, your USB flash drive should be showing up in Windows Explorer and have a drive letter assigned to it, e.g. F:.
Iatkos Ml2 Download
Step 3: Make the USB flash drive bootable
We just need to make the USB flash drive bootable before copying the files. To do this, you can use the Boot Sector Registration Tool (bootsect.exe) which is located in the boot folder of the Windows 8 ISO image.
- Start a Command Prompt as an Administrator and CHDIR into the boot folder of the Windows 8 ISO image, e.g. I:boot where I: is the drive where the ISO image is mounted
- Type bootsect /nt60 E:/* where E: is the drive assigned to the USB flash drive */
You should see the following confirmation after bootsec.exe completes:
Step 4: Copy the Windows 8 files onto the USB flash drive
From a command line, use XCOPY to copy the Windows 8 files to the USB flash drive . In the example below, I: is the drive where the ISO image is mounted. F: is the USB flash drive.
XCOPY I:*.* F: /E /F /H
Step 5: Install Windows 8 from the bootable flash drive
Finally, follow these instructions to install Windows 8 on your computer.

At a high level, the steps are:
- Mount the Windows 8 Developer Preview ISO image on your computer
- Format a USB flash drive
- Copy the Windows 8 files onto the USB flash drive
- Make the USB flash drive bootable
- Install Windows 8 from the bootable flash drive
Step 1: Mount the Windows 8 Developer Preview ISO image on your computer
The first step is to mount the ISO image on your computer. Since Windows 7 doesn’t have the capability to mount an ISO image, you’ll have to use a 3rd party tool.
- Download the Windows Developer Preview ISO image (choose one of the three available)
- Using your favorite ISO image software, mount the ISO image on your computer
To check that the ISO image mounted successfully, you should be able to browse the Windows 8 files, as shown below.
Step 2: Format a USB flash drive
In case you’re wondering how big of a USB flash drive you need, an 8GB drive is perfect since it can accommodate any of the three available ISO images. Here are the steps to format a USB flash drive.
- Insert a USB flash drive into your computer
- Start a Command Prompt as an Administrator and type diskpart. This starts the Disk Partition tool which you need to use to format the flash drive. Once you see the DISKPART command prompt, type in the following commands
- DISKPART> list disk /* shows list of active disks */
- DISKPART> select disk # /* # is the number for your USB flash drive */
- DISKPART> clean /* deletes any existing partitions on the USB flash drive */
- DISKPART> create partition primary /* create a primary partition on the USB flash drive */
- DISKPART> select partition 1 /* select the newly created partition */
- DISKPART> active /* make the new partition active */
- DISKPART> format FS=NTFS /* format the USB drive with NTFS file system */
- DISKPART> assign /* assign a volume and drive letter to the USB drive */
- DISKPART> exit /* exit Disk Partition */
At this point, your USB flash drive should be showing up in Windows Explorer and have a drive letter assigned to it, e.g. F:.
Iatkos Ml2 Download
Step 3: Make the USB flash drive bootable
We just need to make the USB flash drive bootable before copying the files. To do this, you can use the Boot Sector Registration Tool (bootsect.exe) which is located in the boot folder of the Windows 8 ISO image.
- Start a Command Prompt as an Administrator and CHDIR into the boot folder of the Windows 8 ISO image, e.g. I:boot where I: is the drive where the ISO image is mounted
- Type bootsect /nt60 E:/* where E: is the drive assigned to the USB flash drive */
You should see the following confirmation after bootsec.exe completes:
Step 4: Copy the Windows 8 files onto the USB flash drive
From a command line, use XCOPY to copy the Windows 8 files to the USB flash drive . In the example below, I: is the drive where the ISO image is mounted. F: is the USB flash drive.
XCOPY I:*.* F: /E /F /H
Step 5: Install Windows 8 from the bootable flash drive
Finally, follow these instructions to install Windows 8 on your computer.
- Remove your USB flash drive from your 'source' computer and insert it into the 'target' computer where you want to install Windows 8
- On the computer where you are installing Windows 8, press the power button to turn on the computer
- During boot up, select the USB flash drive to boot from (if you don't see the USB flash drive as an option, you may have to adjust your BIOS settings)
- Follow the instructions to install Windows 8 Developer Preview
Here is a screen shot from the boot manager on my computer showing the USB flash drive as an option.
I installed Windows 8 Developer Preview on a vanilla Dell Inspiron 15R laptop which unfortunately doesn't have touch (or any other sensors for that matter).
The personalization steps in Windows 8 Developer Preview are really quick. Serial killers with 13 letters in their name. https://albumdownload.mystrikingly.com/blog/fontdoctor-10-1-download-free. Rhinoceros 5 64.
Privatus 5 0 3 – automated privacy protection. And here is the final screenshot of my shiny new Windows 8 installation! Sabki baratein aayi doli tu bhi lana sad song download.
Habib Heydarian.
Iatkos Ml2 Iso
Install OS X Mountain Lion On Any Computer Including AMD CPUs.
Free ecu tuning software for mac. For detail Installation Guide and Instruction read: Install Hackintosh Mountain Lion on PC/Laptop
- Hackintosh Mountain Lion supports AMD and Intel Atom
- Hackintosh Mountain Lion is distributed as an ISO file
- Hackintosh Mountain Lion works with regular DVDs
There are two versions
- USB Version
- DvD 4.3/4.7 Bootable
Installation Requirements
- A Hackintosh-compatible computer with an empty hard drive
- An existing Windows computer/Mac/Hackintosh
- A Blank DVD
- 64bit supported Processor (AMD & Intel) (Haswell Not Supported)
- 10 GB + Free Space
- 1GB + Ram
Iatkos Mountain Lion Iso
Other Installation Instructions are Included
